Mac Disk Cleanup Free
Mac disk cleanup utility is a good option to delete unwanted cached and hidden data. It not only removes the unwanted stuff from your PC but also speeds it up. You can find many disk cleaning apps online to free up the disk space. Thanks to Mac cleaning and optimization software, you can give your Mac's storage a clean sweep and free up space within seconds. So, here are our top picks of the best Mac cleaner software in 2021. Best disk cleaner for Mac. You'll find tons of applications out there offering disk cleanup for Mac.
System cleanup in one click
Gone are the days when you could set your user password to 12345 or skip screen lock altogether. Our devices now store a lot of information that we value, which means putting some safeguards to protect from unauthorized access is only common sense.
A built-in macOS tool FileVault is an excellent solution to protect your data — enabling it encrypts your startup disk, protecting your files. If you want to figure out what FileVault disk encryption is, continue with this blog post as we’ll discuss the pros and cons of using it and guide you through the process of turning your FileVault encryption on (or off, if you need to).
Hopefully, by the end of this piece, you’ll have a definitive answer to the question, ‘Should I use FileVault disk encryption on my device?’ So let’s get started.
What is FileVault?
FileVault full-disk encryption is a tool in your macOS that helps you protect data on your startup disk. FileVault full-disk encryption, or FileVault 2, provides full-disk XTS-AES-128 encryption with a 256-bit key.
It’s easy to set up on your device and helps protect your files from unwanted access. With FileVault on, you’ll have to log into your user account on the device every time before you use it — either with your password or Touch ID.
FileVault 2 is available for Macs that run OS X Lion or a later version.
How does FileVault work?
Simply put, FileVault is a Mac encryption. It helps prevent unauthorized access to the data you store on your device.
Once on, FileVault encrypts the files you store and create on your device. Existing files on your startup disk will be encrypted when you turn this tool on and any new ones you create will be automatically encrypted as they are saved to the disk — the encryption on your Macintosh device will happen in the background when your device is awake and plugged in.
Should I use FileVault disk encryption?
FileVault is an amazing encrypting solution that pretty much every Mac user could benefit from. The tool helps increase protection of your files from brute force attacks.
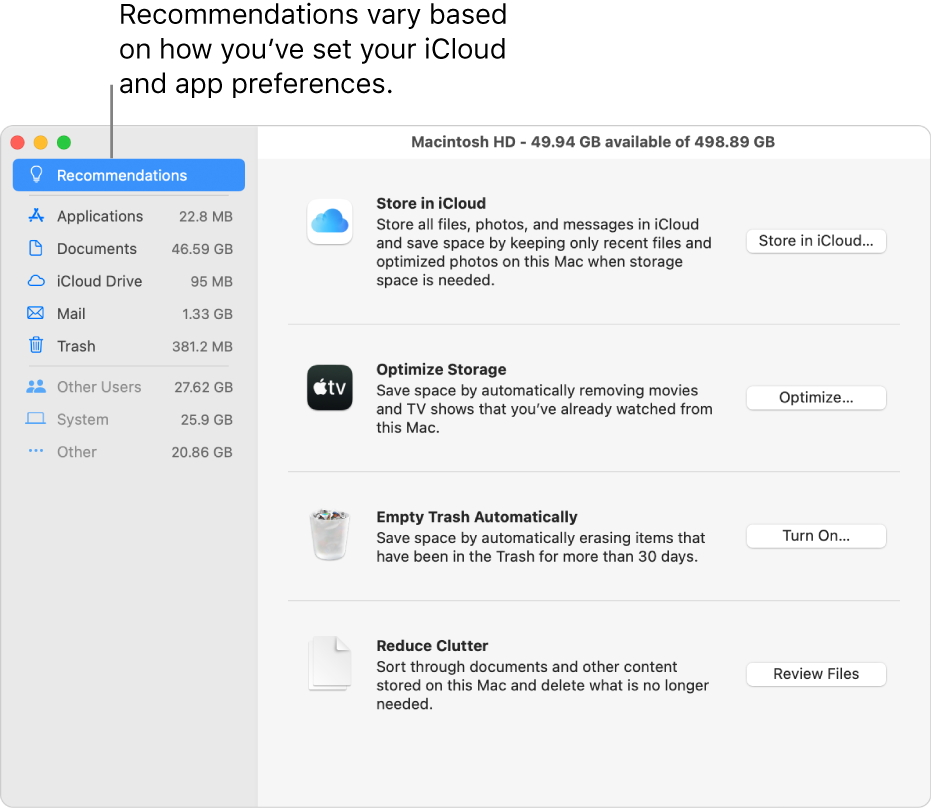
The only possible downsides are that you can’t remove automatic device locking with FileVault on (meaning you’ll have to log in to your Mac user account each time you load it up or it falls asleep) and that the process could take up a tiny bit of CPU to run the encryption in the background (which could potentially go up if you store very large files).
So if you have nothing valuable on your Mac or it is always locked in a secure location where no one can access it but you, you can forgo enabling FileVault. Otherwise, FileVault is a great way to help protect your files better.
How to enable FileVault disk encryption
Now, let’s see how to enable FileVault disk encryption on your Mac. The process only takes a few simple steps:
- Click the Apple menu at the top left of your screen and choose System Preferences…
- Go to Security & Privacy… and open FileVault tab.
- Click the lock icon at the bottom left corner of the window and enter your admin credentials or use Touch ID to be able to make changes in this setting.
- Click Turn On FileVault…
- Next, choose your recovery option. You can allow your iCloud to unlock your disk (if you have OS X Yosemite or later) or create a recovery key.
Once on, FileVault encryption will happen in the background when your Mac is plugged in and awake.
How to turn off FileVault
Disabling FileVault is as easy as turning it on. Here are the steps to turn off your Mac encryption with the tool:
- Open Apple menu from the top left corner of your screen and choose System Preferences…
- Find Security & Privacy… menu item, click on it, then proceed to FileVault tab.
- Click the lock icon at the bottom left of the screen and unlock with your admin credentials or Touch ID.
- Click Turn Off FileVault...
Just like with the encryption, your disk will be decrypted in the background when your Mac is plugged in and awake. Note that you can’t turn FileVault off if your disk is still being encrypted after you’ve turned FileVault on.
Protect your data
When it comes to protecting your data, encryption is not the only tool you should use.
Cleaner apps like CleanMyMac X can help rid your device of malware and junk files your device doesn’t need anymore.
Helper apps like iStat Menus assist in real-time monitoring of your device’s memory load, internet speed, temperature with handy customizable set of menu bar indicators. This tool makes it easy to catch any problems or overloads with your device earlier.
And one of the most important things you can do is securely backup your most important files. You can use apps like Get Backup Pro to create copies of your important documents and items.
ChronoSync Express is another tool for easy syncing of your documents, files, folders, and items that can help sync or backup items to your devices or file servers.
App Almighty can help you implement powerful tweaks to your Mac experience, helping unlock its full potential and customize it fully to your needs and workflow.
Conclusion
So, what does FileVault do? This handy tool in your Mac’s built-in toolbox allows you to encrypt your disk and increase protection of the information on your device. It’s easy to turn on, all you need is to be the admin of your device and go to System Preferences to turn it on.
While turning FileVault means you’ll have to unlock your user account with a password or Touch ID every time you log in, with this encryption you are adding protection to the valuable information on your Mac.
As we’ve mentioned above, keeping your data safe is not just about making sure to ward off unauthorized access, it’s about creating backups and syncing your files with helpful tools like ChronoSync Express and Get Backup Pro, as well as ensuring your Mac runs smoothly by removing junk and malware with CleanMyMac X and keeping an eye on all the processes with iStat Menus. And while you are at it, you can further tweak your Mac experience with powerful Almighty app for advanced customizations.
While FileVault is a built-in tool, other tools we mention in this article are part of the Setapp toolkit for better workflow and more productivity on your device. On Setapp, we’ve curated a collection of tools to make your days easier, save you time, and automate routines — all under a single subscription. Not a subscriber yet? Not a problem! Try out Setapp with a 7-day free trial.
Frequent questions about fileVault

Q: How long does FileVault disk encryption take?
A: If your device is new or you don’t have many files on it, encryption will be fast — we’ve barely noticed it took place when we turned it on. Some users report longer times for file encryption though. This can be due to the large volume of information stored on the device’s drive. It appears that a lot of reports place encryption time between 20 minutes and 24 hours.
So if you are asking yourself, ‘Should I encrypt my Mac?’ because you are worried about the time it’ll take, you’ve got your answer.
Q: How to undo FileVault disk encryption?
A: FileVault encryption will begin to undo itself as soon as you turn off FileVault as shown above. Just like the encryption, the decryption will also happen in the background when your Mac is plugged in and awake. It will take your device some time before everything is decrypted and FileVault disk encryption is fully undone.
Q: What to do if I forget my FileVault password?
A: When you are setting up FileVault, you are offered to allow your iCloud account to unlock your disk or set up a recovery key. Depending on the recovery option you choose, you’ll be able to restore your disk access even if you forget your FileVault password — with your iCloud account or the recovery key. While allowing iCloud to unlock your disk has some limitations (more on the official Apple support page), it’s a very convenient way to go.
To function properly, your computer’s hard drive needs enough space. If you create space on your hard drive, you clean up unused files and fragments of data. Your hard drive might even need to be replaced if it is not large enough to meet your needs. If you use a computer daily, you may notice that your hard drive space has disappeared and wonder, “what is using the space on our hard drive?” The installed programs or saved files in Windows Explorer may not always provide a clear indication of its use.
You can make it out with Windows’ help. You can make sure you have plenty of free disk space on your PC by using the dedicated settings menu in Windows 10. The space utilized on your device and the type of content downloaded will be shown. You can use Storage Sense to automatically delete temporary files, Recycle Bin items, and other items you might not need. Follow these steps to view your internal storage and free up space.
Contents
- 3 What is disk space, exactly?
How to Free Up Disk Space
The lack of sufficient disk space can lead to problems when saving files and slowing down your device. The author will show you how to find out what’s taking up hard drive space, how to free up disk space, and how to make cleanup safer and more efficient by using a reputable cleanup program.
How to clear disk space in Windows and Mac
The simplest way to free up disk space on PCs and Macs is to empty the recycle bin, clean the disk, delete temporary files, uninstall applications, and use a hardware junkware removal cleanup tool.
The garbage generated by many programs can be overwhelming. This makes you forget what it felt like when you bought your computer. What happened to all the free space? The next section tells you how much disk space you have available at present.
You can clear space on your Mac by using the Storage Management feature. You can delete important data or files when you clean out your trash on your own. Is there a similar feature in Windows? The only way to optimize your computer’s performance is to know what files it needs and which are not necessary.
The Avast Cleanup tool removes bloatware, obsolete programs, and old registry entries for outdated programs, but it keeps what you need. Try Avast Cleanup to reduce the time it takes to boot and improve your computer’s performance.
How about manually deleting files on your PC? This guide will guide you through the process. The steps are as follows:
Empty the trash process of cleaning a hard drive typically begins and ends with emptying the trash.
You don’t delete a file when you right-click and choose Delete or when you drag it to the Trash on a Mac. The file can still be restored.
You can let your Recycle Bin or Trash pile up over time if you don’t have a routine that cleans it out regularly. The solution to how to increase disk space is as simple as deleting all the data.
- The Trash on Mac or Recycle Bin on Windows is accessible by right-clicking.
- To empty the recycling bin or trash, click Empty Trash.
There! we are done! Please check the Recycle Bin first before deleting it. You can return to the file’s original location by right-clicking it.
There may be a notice that you may be about to delete a file permanently if the file is a bigger one than your available space on your main hard drive. It will help if you read everything before you make a decision.
Searching for something and not finding it? As a starting point, we should consider the stuff your computer doesn’t need, so let’s tackle the stuff you’re not using at all.
- Use Disk Cleanup
There are many automated ways of deleting things from Windows, including obsolete Windows files and items in the Recycle Bin. The steps are as follows:
- This is the first step. Click Disk Cleanup on your taskbar.
- This is the second step. Then choose a drive to be cleaned.
- Three. You will be able to see how much space you will clear when you use Disk Cleanup. Aside from the Windows ESD Installation Files, none of them are at risk if deleted. This can be left unchecked.
- The fourth step is here. Additionally, you can delete additional files if you select Clean up system files to delete (see step 2), which offers more deletion options.
You can speed up your computer with Disk Cleanup, one of the best ways to clean Windows. Does Mac OS have a similar feature?
You can free up storage space on your Mac by using Mac’s built-in cleanup app, Optimize:
- The first step is taking action. Then click the About This Mac icon in the upper-left corner.
- This is the second step. Click Manage and then Storage.
- This is the third step. The Optimize Storage link can be used to get rid of large files, such as movies and TV shows.
This page allows you to empty the Trash automatically and move files to the Cloud. You can utilize Optimize to free up disk space and make space for new files on your Mac.
- Delete temporary files
If you want to remove temporary files created by Chrome or another browser, you need to do so from the programs themselves. You clear the cache on Mac and PC through the browser’s settings – get to the advanced section of the browser and look for the Clear Cache button. This button is usually adjacent to the button for deleting cookies.
There are numerous ways to increase the size of a cache. To gain more disk space, you can flush out all the data your browser stores automatically on your computer.
- Delete duplicate files
It is possible to handle the copying process manually or use a program that identifies duplicates for you. The use of an app ensures that you do not delete folders with similar names but different contents. The purpose of this article is not to delete precious memories but to free up disk space.
Can you remember all of this? A program that does everything for you would save you time and make things simpler. Avast Cleanup can help you. The Avast Cleanup tool lets you remove temporary files from the web browser and duplicate folders on Mac or Windows computers.
- Uninstall applications
The removal of unneeded or useless programs on your computer can increase hard disk space. The money they receive from those software companies can help PC manufacturers lower their prices by installing bloatware on their machines. This results in a bit of saving but lots of irritations—time to eliminate the headache.
To make your PC have more disk space, you may want to delete unnecessary applications:
- This is the first step. Choose Add or remove programs from the taskbar.
- Next, step 2. Remove programs from the list on your computer. You might need to search for unfamiliar programs to delete them. Something with Microsoft or Windows in it probably means that it is important and should not be altered. You can remove it from Disk Cleanup if it’s not important.
- Three. Please select the program you want to uninstall by clicking it.
This guide shows you how to uninstall Mac apps that eat up space and free up storage disk space without using a third-party uninstaller.
You can also uninstall apps using bloatware removal software for PCs and Macs.
- Configure System Restore
Mac Disk Cleaner Freeware
You can restore critical files lost by recent updates with System Restore. As long as you don’t need it, you can usually leave it as is.
Your hard drive reserves space for System Restore so it can function. The following steps describe how you can set aside space on your hard drive by using System Restore:
- This is the first step. You can choose System protection or Create a restore point from the Taskbar. Select Create a restore point.
- Using the highlighted window, click Configure.
- The slider controls the Max Usage amount. It is generally best to leave the default settings untouched unless all other options have failed to work.
The decision is up to you: is a failsafe mechanism more important than increased disk space? Exercise caution before making a decision.
What is disk space, exactly?
The total amount of hard drive storage space is called disk space. There is no unit for describing the volume of space on a computer. As a result, your operating system uses a lot of memory, called disk space, for apps like Google Chrome.
Why should I free up disk space?
It would help if you regularly cleaned up your PC to reclaim some space on a drive that is 90% full, as this will not perform as well as one that is 85% full. The most popular programs generate a surprising amount of garbage. This could explain why your hard drive is 90% full. It’s a good idea to become familiar with how to free up disk space.
You should keep at least 15% of your disk space free to store temporary files. The browser stores the information from commonly visited websites, so over time, you can accumulate data from sites you haven’t visited for months. Your browser’s temporary files can be deleted so that the sites you visit can take up less space.
Windows updates also consume space. Removing old updates and one-time installation files will make way for new updates to be installed, further securing your computer.
The hard drive will automatically split files into small segments, and it will store them wherever it can if you don’t have enough storage space. The segments will be read once the file is opened. The PC may have difficulties opening large files otherwise. This can be solved by defragmenting your hard drive, but you’ll need extra space.
Additionally, if your RAM must offload some work to your hard drive, you will need some free space. It will speed up considerably when this occurs, although it won’t freeze since the hard drive is too full to help.
How to check disk space on Windows 10
Windows 10 offers an easily accessible disk space. The link below is to show you the amount of disk space your Mac has.
The following steps will guide you through determining what is taking up space on your Windows 10 computer.
- The taskbar will display a folder icon.
- The PC can be selected by clicking here.
- You can determine the size of your C: drive by clicking on Devices and drives.
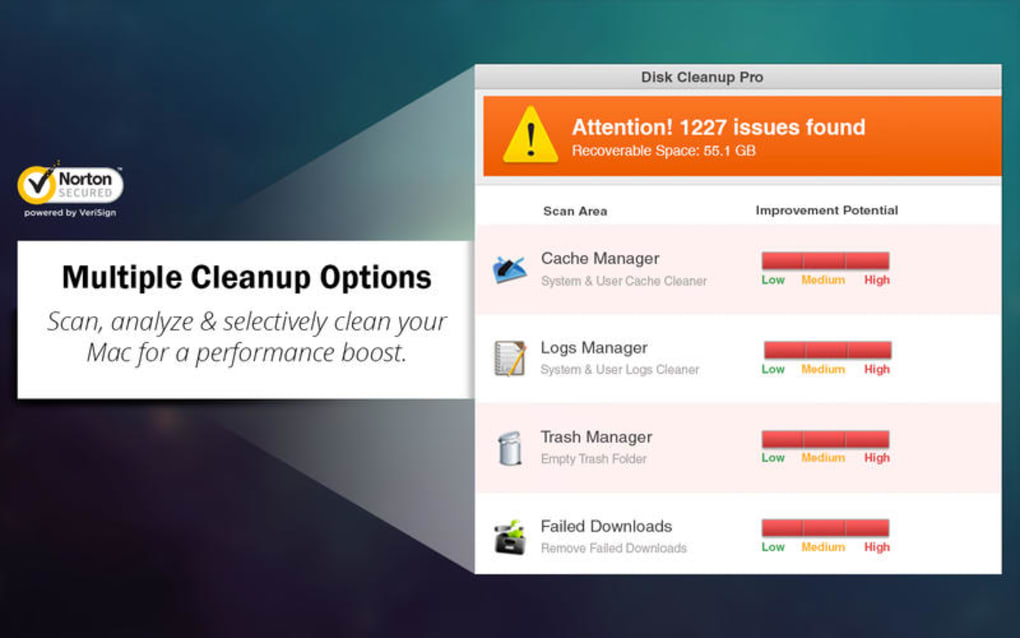
Mac Disk Cleaner Free Download
If your hard drive is full, you must clear it. It is also possible to do this via Windows task manager.
How to check disk space on Mac
To clean up your Mac hard drive, you must know how much space you’re using. This is easy to find out. Follow these steps to determine how much space your Mac has:
- The Apple icon is located on your desktop in the upper-left corner. The About This Mac option appears.
- The Storage tab will appear at the top.
You can also see here what storage type you are using. The categories should be obvious, although you should investigate what Other means on a Mac. It should be easy to speed up your Mac if you learn more about it.
Free up extra space with Avast Cleanup
What are the best ways to remove all the useless files and data without compromising important files or data? There is software available that can be used to accomplish this. It is hard to find anyone who isn’t using one of these apps due to how useful they have become to so many people over the years.
Frequently Asked Questions
Why is my local disk C full?
There is an error message stating that when your C: drive is full, Windows will prompt you with this message: “Low Disk Space. There is no more space available on the Local Disk (C:). Click here to see whether you can free up some space.”.
How do I delete unnecessary files from the C drive?
You can access the main drive (usually C: drive) by right-clicking it. It includes options to delete temporary files when you click on Disk Cleanup. There is also an option to clean up system files. You can then remove the categories by clicking OK > Delete Files.
Does compressing C drive slow it down?
To decompress a compressed file, the CPU must work more. The reading of compressed files might be faster if the hard drive is slow on a computer with a fast CPU. These compromises write performance, however.
What happens when you run out of disk space?
The answer to that question is simple: Your computer will work less efficiently. The reason for that is because when the memory on your computer runs out, it will turn to the hard drive space for “virtual memory.”