How To Download A Printer On A Mac
The procedures for adding printer in macOS via USB port are as following: A. Connect the printer with USB cable to Mac computer and make sure the printer is powered on and in Ready status. Click “Prints & Scanners” in “System Preferences” dialog to open the “Printers & Scanners” dialog. See Figure 5.1.A. Update printer software on Mac. Most printers are compatible with macOS. When you add a printer, macOS automatically uses AirPrint to connect to the printer or downloads the printer’s software (also called a printer driver). On your Mac, click the Network icon, and then make sure the Mac is connected to the wireless network. Check for Mac updates. Open the Apple menu, click About this Mac, and then click Software Update to update your Mac. Update the printer firmware. Go to HP Software and Driver Downloads to search for and download firmware updates for your printer.
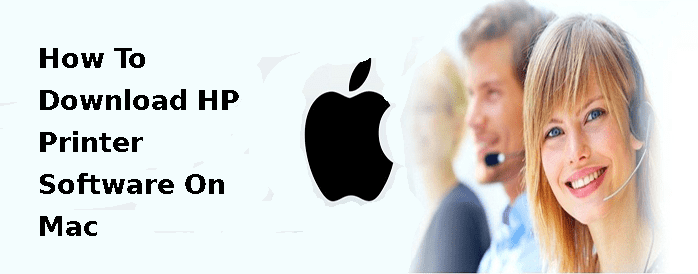
Please see the instructions below in order to download and install the required Sawgrass Print Manager software.
How To Download A Printer On A Macbook
Installing SPM
Go to the Sawgrass website and create an account.

How To Download Brother Printer On Mac
- Click on Get Started, then Print Manager
- Click on Download for Mac
- Once Downloaded, please run the .pkg application
- If you are faced with an error message that Apple cannot run the application as it cannot check for malicious software, please right click / CTRL + click and open the .pkg application instead.
Click Open in order to start the installation
- If you are faced with an error message that Apple cannot run the application as it cannot check for malicious software, please right click / CTRL + click and open the .pkg application instead.
- Click on Continue
- Click Install
- Enter your Mac username and Password, and click Install Software
- Installation Successful, Click on Close
- The Sawgrass Print Manager will now be in your Applications
- Launch the Sawgrass Print Manager, a PM icon will appear on the top right task bar
- If you do not have any printers installed, you will be prompted to Setup a New Printer. Select your printer model from the drop down list, then click Next
- Click Install or Re-install to install the latest printer driver, once done click Next
- Select the connection Method for your printer then click Next. Please note that WiFi is only available for the SG500/1000.
- Click Add printer. Please ensure that, if using WiFi, your printer is already connected to your Wireless network.
- This will open the printers & Scanners window. Click on the + to add a printer
- Click on the + to add a printer. Your printer should appear in the list, please select it then click Add
- Once added, close the Printers & Scanners window
- Installation successful, click finish