Dymo Stamps Mac Software Download
- Dymo Postage Software Download
- Dymo Postage Stamp Software
- Dymo Labelwriter 450 Driver
- Dymo Labelwriter 450 Software
Print postage stamps on Printable Postage label sheets, which work on most laser and inkjet printers. Shipping labels. You can print postage stamps and shipping labels for several different mail classes and prices. Log in to your Endicia online account. From the My Account tab, select Tools DYMO Stamps Online. As so often, updates to Endicia software are all messed up. I use Dymo Stamps with Dymo Label 8.5.2.95. This download is not for Dymo Stamps as stated, but for the Endicia app. Doing an official update from within Dymo Stamps shows that 2.15 is the latest version; so far, 2.15.2 does not exist. The Latest Software & Drivers for all LabelWriters ® and LabelManagers ® Supports all LabelWriter ® 5 series, 450 series, 4XL, and LabelManager ® 280, 420P and 500TS ® Mac. DYMO Label Software Version 8 allows you to create and print address labels, shipping labels for files, folders and barcode, name badges and more - all from your PC or Mac® Label, mail, and file more efficiently with DYMO Label™ software and DYMO Stamps®. The DYMO website. Click Support, then Downloads. Look for the Download button for the Mac version of the DYMO Label software from the download page. This software covers all LabelWriter printers as well as some LabelManager models that have computer connectivity. Click the Download button, and the latest version of the software will download to.
What you need to know.
Starting in July 2019, Endicia moved from DYMO Stamps rolls and sheets to NetStamps rolls and sheets.Endicia and Free DYMO Stamps-only customers will now print stamps using NetStamps rolls and sheets. The transition process is easy and fast. Here is an illustrated, step by step,DYMO Stamps to NetStamps tutorial.
FAQ
1. Why are we doing this? A good question and easy to answer. Endicia Online is simply a better postage printing solution. Endicia Online works with any computer, using any browser, including Mac computers. No more software to download or update.
2. Can I use my DYMO thermal roll printer to print NetStamps? Yes. The DYMO thermal roll printer is fully compatible with NetStamps rolls. NetStamps rolls are also compatible with most Zebra and other popular thermal roll printers.
Dymo Stamps Endicia Login
3. Do I need a special printer to print NetStamps sheets? NetStamps sheets are compatible with any home and office printer.
4. How will this affect my account? Nothing is changing in your Endicia subscription account except you will be printing stamps in Endicia Online using NetStamps:
Service fees as low as $17.99/month plus applicable taxes, if any.Call or go online to cancel your account within the 4-week trial period and pay no service fee. The monthly fee includes the first month of service. Your service will continue uninterrupted as long as you do not cancel. Dymo Stamps still does not function (but at least they're acknowledging it.if you look closely:-)). My new issues are in regard to using it with Windows 10. Recently Windows 10 has been upgraded at a relatively rapid pace. The Dymo Label Writer software is upgraded at a pace that is best described as glacial.
- Endicia subscription customers account balance will be displayed in Endicia Online.
- Free DYMO Stamps-only customers will be transitioned to Free NetStamps-only plans with their existing postal balance displayed in Endicia Online.
- Endicia subscription and Free NetStamps-only customers can fund their postage account in Endicia Online.
5. Where do I buy NetStamps Rolls and Label Sheets? Endicia Original NetStamps are available in the Endicia Store:
6. Can I print shipping labels with my free NetStamps-only plan? To print postage other than stamps you will need to upgrade to a paid Endicia account.
7. How do I print NetStamps with Endicia Online? Printing NetStamps with Endicia Online is very easy. Here's how:
If you have any questions, please contact Customer Care at [email protected]
If your Dymo LabelWriter Thermal Label Printer isn't behaving properly, please explore these common errors. To download the User Guidel for the Dymo LabelWriter, click here.
Installation
To use a Dymo LabelWriter with our PC Software on your Windows computer, please make sure you have the correct printer driver installed. When your Dymo Printer is first connected, the printer driver installation window will automatically open. Follow the on-screen instructions as your computer installs the printer.
If the Dymo LabelWriter is already installed on your computer, but is not working with our PC Software:
- Unplug the USB cable from your printer.
- Open the Windows Start Menu and select 'Devices and Printers', 'Printers', or 'Printers and Faxes'.
- Right-click on the Dymo LabelWriter icon and select 'Remove Device' or 'Delete'. Then click 'Yes' or 'OK' to delete the driver.
- Plug the USB cable back in to your printer. A driver installation window should automatically open.
- Follow the on-screen instructions as your computer reinstalls the printer.
Dymo Postage Software Download
After the driver is installed, the compatible Dymo labels will become available the next time you log in to our PC Software.
Offset Printing
If your Dymo LabelWriter is printing labels offset, this is usually caused by the label spool sitting loose in the printer. To correct this problem, re-seat the label spool in the printer by following this guide.
Multiple Labels Used with Each PrintOmnioutliner essentials.
If your Dymo LabelWriter is feeding multiple labels with each print, there are two reasons why this may be occurring:
- The label spool is sitting loose in the printer. To re-seat the label spool in the printer, follow this guide.
- A dirty optical sensor in the printer. Feed the LabelWriter Cleaning Card through the printer 2 to 3 times. The Cleaning Card and its instructions are included with your printer.
Print Quality Problems
If your Dymo LabelWriter is printing blurry, smudged or faded images on your labels, this is usually caused by a dirty roller or print head. Feed the LabelWriter Cleaning Card through the printer 2 to 3 times. The Cleaning Card and its instructions are included with your printer.
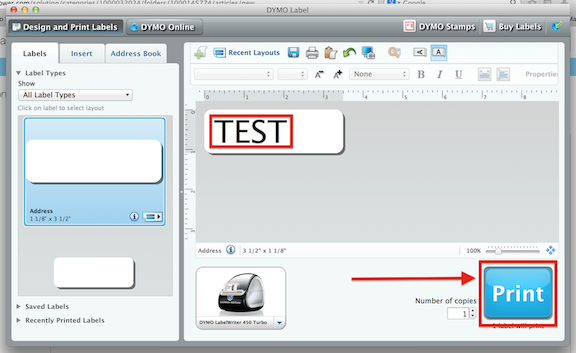
Installation
To use a Dymo LabelWriter on your Windows computer, please make sure you have the correct printer driver installed. When your Dymo Printer is first connected, the printer driver installation window will automatically open. Follow the on-screen instructions as your computer installs the printer.
If the Dymo LabelWriter is already installed on your computer, but does not work with our software:
- Unplug the USB cable from your printer.
- Open the Windows Start Menu and select 'Devices and Printers', 'Printers', or 'Printers and Faxes'.
- Right-click on the Dymo LabelWriter icon and select 'Remove Device' or 'Delete'. Then click 'Yes' or 'OK' to delete the driver.
- Plug the USB cable back in to your printer. A driver installation window should automatically open.
- Follow the on-screen instructions as your computer reinstalls the printer.
After the drivers are installed, the compatible Dymo labels will become available the next time you log into our software.

Offset Printing
If your Dymo LabelWriter is printing labels offset, this is usually caused by the label spool sitting loose in the printer. To re-seat the label spool, follow this guide.
Multiple Labels Used with Each Print
Dymo Postage Stamp Software
Dymo Stamps Mac
If your Dymo LabelWriter is feeding multiple labels with each print, there are two reasons why this may be occurring:
Dymo Stamps Postage Labels 30915
- The label spool sitting loose in the printer. To re-seat the label spool, follow this guide.
- A dirty optical sensor in the printer. Feed the LabelWriter Cleaning Card through the printer 2 to 3 times. The Cleaning Card and its instructions are included with your printer.
Dymo Labelwriter 450 Driver
Print Quality Problems
Dymo Stamps Endicia
Dymo Labelwriter 450 Software
If your Dymo LabelWriter is printing blurry, smudged or faded images on your labels, this is usually caused by a dirty roller or printed head. Feed the LabelWriter Cleaning Card through the printer 2 to 3 times. The Cleaning Card and its instructions are included with your printer.