Best Free Cloning Software For Mac
- Best Free Picture Cloning Software
- Acronis Cloning Software
- Best Cloning Software 2017
- Free Disk Cloning Software Download
- Best Free Cloning Software For Mac Free
- What Is The Best Cloning Software For Mac
- Best Free Hard Drive Cloning Software For Mac
The reason one would like to have carryout cloning a drive changes with the situation. However, there are a few instances that are common among all and asks for cloning to ensure that the data remains safe. The following are the scenarios under which one likes to perform the USB drive, SSD or disk cloning:
1. Cloning drive helps in upgrading the hard disk from an old and small volume to a new version with higher capacity without the need to re-install all the programs and applications
2. The disk clone process helps in the migration of data from the hard drive to SSD with ease
Jan 19, 2021 A commendable disk cloning app with multitudes of robust and scalable features is available with the EaseUS Todo Backup tool for Mac. If you are looking for a free Mac cloning software, then this can be your best chance to acquire a cloning app that comes with a 30-day free trial in addition to 30-day money-back guarantee. Are you looking for free backup, free cloning, or free disk imaging software? Reflect 7 Free is the best no-cost solution on the market. Why does Macrium offer such a feature-rich and powerful product for absolutely nothing? Because we believe the safety and security of your data should be available to everyone.
3. Cloning also helps in recovery of data when there is damage to the current hard disk
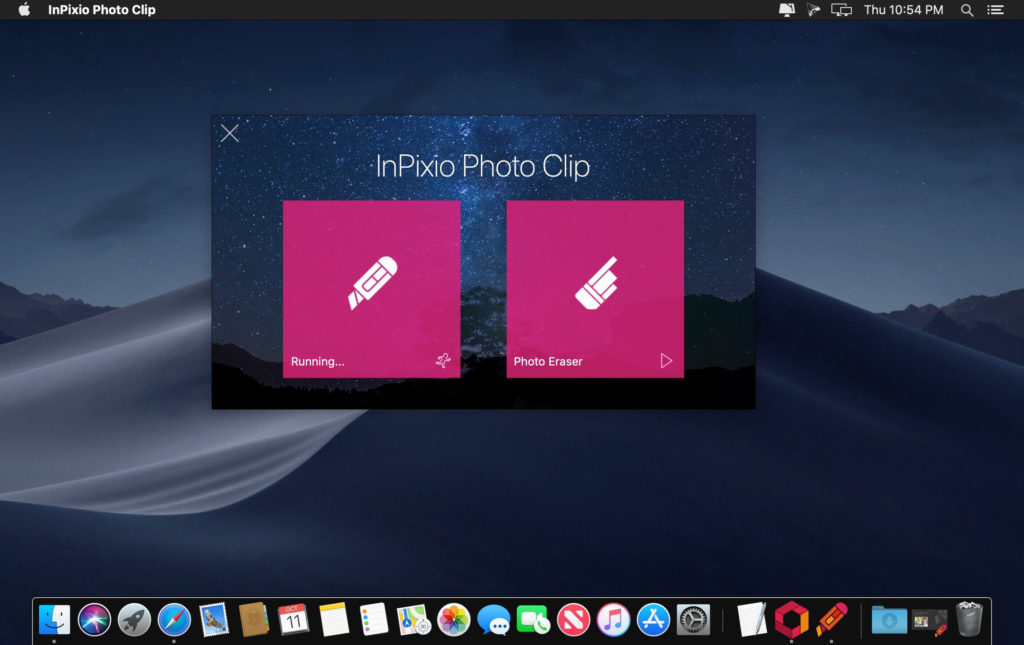
4. The requirement of transferring the operating system files
5. Cloning disk is essential for professionals and home users who store necessary data
Part 1.Best Software to Clone Disk
Even though there are many programs available to clone a hard disk, iBeesoft DBackup is the best free cloning software. The reason is that it offers extensive options with a user-friendly interface. It helps in maximizing the protection of the data and the entire operating system with ease. It is fast, convenient to use, and enables a user to do everything that they expect from backup and clone software.
What Makes the Software the Best?
Your Reliable & Free Disk Cloning Software
(257)
- Gives customization options to the clone and backup modes – full image, incremental, or differential. You can easily set schedules to hard drive cloning free.
- Creates a standalone backup file to clone HDD to SSD, USB drive or a bigger size hard disk.
- It can also create an image to file, drive or OS backup in Windows 10/8/7/XP.
Step-by-Step Guide to Clone Disk in Windows 10/8/7/XP
The free cloning software is aimed at users who like to perform data backup that includes partition, drive, or operating system backup. It helps in creating protection to the data and clones a system HDD, external storage devices, flashcards, and many more. Download and install the disk clone tool that is available from the official website of iBeesoft.
Step 1: A user can establish a connection between the computer and an external storage unit if he/she prefers to store the cloning file externally. If not, they can skip the step and proceed to step 2.
Step 2: Clicking the icon on the desktop launches the best free cloning software. The primary window displays several options it provides, and users must click the 'Drive Backup' option. The window will show the partitions of the selected drive.
Step 3: Before the free hdd cloning software performs a backup of the selected hard disk or a partition of the hard drive, the user must mention the storage location, backup name, and choose whether to opt for 'Automatic Backup' feature. The sector-by-sector feature is also available, which consumes time but clones every file, including any hidden or lost data. After completing the setup requirement, press the 'Start' button to begin cloning. The time consumed for the process varies from one drive to another and depends on the total size.
Part 2. Other Free Disk Cloning Software
As disk cloning is important, the following list will be helpful for those who are seeking out the best free drive cloning software to complete the job with ease.
#1. Paragon Drive Copy
As a disk duplicator, Paragon Drive Copy comes handy for all those who are seeking a free disk cloning software to clone their hard drive in simple steps. Likewise, it also helps in storing data, migrating data, managing partition, and creating a backup of data. Important features include:
a. It clones and migrates data regardless of environment and location
b. Helps in creating virtual clones of an entire PC
Best Free Picture Cloning Software
c. Helps in creating a copy and restoring the same on a new HDD with a different sector size
d. Assists in migrating Windows OS to new devices and organizes data
Pros:
- Full back up of computer
- Supports all file systems
- Migration of OS from HDD to SSD
Cons:
- Misses advanced features
- One-person use
#2. Acronis True Image
Acronis True Image is one of the leading programs in cloning hard drives. The free disk cloning software is simple to use and comes with plenty of options. The following are the crucial features:
a. Helps in creating a mirror or full image of the system
b. Promotes in cloning OS, files, and other settings to a new disk
c. Assists in conversion of full image backup to a virtual disk format so that users can test the same under different settings
d. Uses artificial intelligence, ransomware protection, and machine learning technology
Pros:
- Super-easy user interface
- Fast upload speeds during testing
- Local and cloud backup features
Cons:
- Expensive
- Slow web interface
#3. Macrium Reflect
Macrium Reflect is another free hard drive cloning software. The clone disk free software is beneficial for those who are seeking a fast and dependable tool. The primary features of the software include:
a. Creates an accurate image file of HDD and partitions
b. Helps in creating whole partitions in a single compressed archive file that is mountable
c. Supports both GPT and MBR
d. Possible to recover partitions in a few clicks
e.Rapid Delta Cloning helps in cloning a disk at a faster rate
Pros:
- High speed of cloning
- Useful functions
- Different versions available
Cons:
- Very expensive
- Difficult for beginners
#4. Nova Backup PC
Nova Backup PC is simple and offers the ability to create an exact clone of a hard drive. The important features are:
a. Comes with various backup options
b. File-level or image-level backup
c. Protects the data through 256-AES encryption
d. Schedule backups in bit-level or incremental level
e. Cloud and local backup management
Pros:
- High security
- Highly customizable
- Fast backups
Cons:
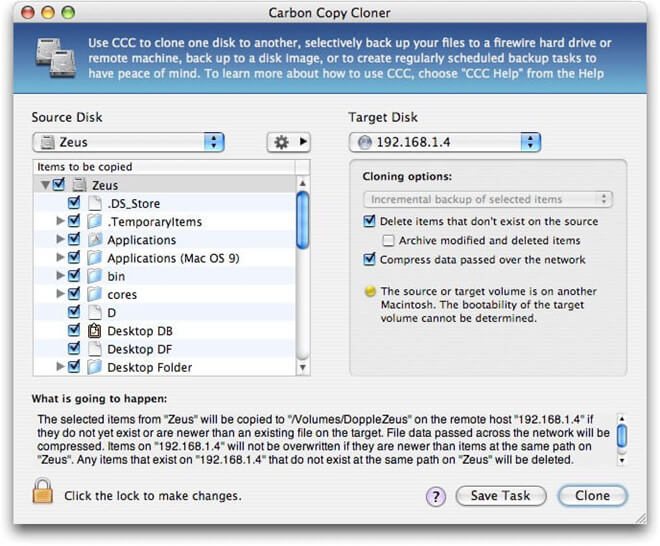
- Cluttered interface
- Lacks file explorer integration
#5. EaseUS ToDo Backup Home
EaseUS ToDo Backup Home version is a free cloning software that helps in keeping the system protected by creating backups in a few simple steps. The essential features of the software are:
a. It allows storing backups in external devices, including cloud, FTP servers, and NAS
b. It is possible to browse the backup file using Windows Explorer
c. The free cloning software is compatible with GPT and UEFI
d. It helps in the recovery of OS from the boot menu in case of OS failure
e. Possible to perform scheduling of backup
f. Flexible backup management
Pros:
- Friendly interface
- Easy data recovery feature
- Secured and encrypted data transfer
Cons:
- Disk partition knowledge missing
- Requires multiple accounts to access different devices
#6. Hard Disk Manager 16
Hard Disk Manager 16 is a professional-grade free HDD cloning software. It helps both a novice and a professional to use it to create perfect backups of their hard disk. The essential features include:
a. Helps in transferring system files in a few seconds and uses physical and virtual devices as per availability
b. Cloning functioning operated in protected mode
:max_bytes(150000):strip_icc()/macos-high-sierra-system-preferences-time-machine-5bfae84bc9e77c00267f67ff.jpg)
c. Has basic partitioning features to keep the system organized
d. Possesses the recover option to restore a system to the previous version
Pros:
Acronis Cloning Software
- Easy to use
- Supports partition edits
- Undo and redo changes
Cons:
- Free edition sees several features disabled
- Large setup file
#7. Clonezilla
One can clone disk free with the use of Clonezilla. As the name suggests, it clones a hard drive and the entire contents with ease. The important features of the program are:
a. Possible to get image file on local disk, samba server, FTP server, and others
b. Supports both MBR and GPT partition formats
c. Supports Unattended mode
d. Helps in restoring one image file to more than one local location
Pros:
- Open-source
- Supports various file systems
- Offers LVM2 support
Cons:
- The user interface is a big let down
- Absence of differential and incremental backup
#8. Drive Image XML
Drive Image XML is another cloning software available in the market. It helps in creating an image file of a computer’s hard disk and partitions. Essential features include:
a. Creates a backup and restores the same
b. Schedule a backup
c. It uses Microsoft’s Volume Shadow Services during cloning
Pros:
- Restore individual files from images
- Ability to restore images to different drives
- Drive-to-drive image copy
Cons:
- No differential or incremental backup
- The backup process is slow
#9. MiniTool Partition Wizard
MiniTool Partition Wizard is another free drive cloning software to clone a hard disk with ease. It safeguards the data and optimizes disk space. The primary features include:
a. Resizes partition
b. Copy a disk partition
c. Use the tool to merge partitions
d. Migrate OS to new HDD or SSD
Pros:
- Several useful feature
- Helpful support
Cons:
- Requires time to learn the options
#10. Daemon Tools Pro 8
The software is robust and helps in cloning the hard disk with ease. The essential features of the free hdd cloning software are:
a. TrueCrypt container to store confidential data
b. Emulates 32 HD, DT, and SCSI drivers at a time with 4 IDE drivers
c. It converts, compresses, and protects image files
Pros:
- Virtual disc burning process
- Good choices for imaging tools
Cons:
- The annual subscription is expensive
You should see your old drive and your new drive listed as bootable drives. If you do not see the new drive, you will need to re-run the cloning process. If you do see the new drive, click its icon. Your Mac will now boot to this drive and eventually load the user Desktop. This will verify that your hard drive has cloned successfully. Besides disk cloning, you can also use this app to create file backups in full, incremental, or differential modes. Stellar Drive Clone (Mac) Stellar Drive Clone is our second pick. This app can copy the entire hard drive and allows you to perform immediate recovery whenever you need it. Easy-to-Use Disk Clone Software for Mac OS. DoYourClone for Mac offers reliable and easy disk cloning solution for Mac users. It is the best tool to clone hard drive or backup hard drive data under Mac OS. If you want to make a full copy of your hard drive or backup your hard drive data on Mac, DoYourClone for Mac is a good choice. SuperDuper is a free hard drive cloning software, but Smart Scheduling features come at $30. We hope you found our list of the best hard drive cloning software Mac useful. We have listed both free and paid software in this list. Depending on the features you need, and whether you can spend, you can choose from the list.
- 1. Apple's Disk Utility (included with OSX, located in Applications > Utilities folder)
- 2. Bombich's Carbon Copy Cloner http://www.bombich.com/
- 3. Prosoft's Data Backup 3 http://www.prosofteng.com/ These three in particular are explained below.
- 1. Select your new volume (indented) and click on the 'Restore' tab.
- 2. Drag your old volume to the Source field.
- 3. Drag your new hard drive to the Destination field.
- 4. Click the check box for 'Erasing Destination'.
- 5. Click restore at the bottom and it then will start copying over to your new hard drive.
- 1. Click on 'Show Backup Options' to expand the drop down menu.
- 2. Select 'Backup Type', then select 'Clone'.
- 3. Click the check box 'Do Complete Scan'.
- 4. Click on the '+' symbol under 'Sources' and select your old hard drive from the 'Devices' list in the Finder window.
- 5. Select your destination (your new hard drive) from the 'Devices' list in the Finder window.
- 6. To finish, click 'Start Now'.
- 1. Select your Source Disk (your old hard drive).
- 2. Select your Target Disk (your new hard drive).
- 3. Under cloning options, select Backup everything.
- 4. Just click Clone, and you're done.
Clone Mac Hard Drive Free
- 1. Select your Boot Camp volume as 'Source'.
- 2. Click 'Image..' at the bottom of the window. This will prompt you on where you want to save the image.
- 3. Save it to your desktop or an external hard drive.
- 4. Click on the 'Restore' tab, and select the image file you've just created.
- 5. Select the destination to be your new Boot Camp partition.
- 6. Click 'Restore'. It will start expanding & copying your Windows files to the new hard drive.
We use cookies to provide you with a full shopping experience, including personalized content, and to help us improve your experience. To learn more, click here.
By continuing to use our site, you accept our use of Cookies, Privacy Policy.
Apr 17,2020 • Filed to: Hard Drive Recovery • Proven solutions
“I want to backup all my Mac’s data in an External Drive. How to clone Mac’s Hard Drive using Disk Utility on Mac?”
Cloning your Mac’s Hard Drive is a great way to backup all of your Mac’s data. Other then backup, you can achieve more things with a cloned Hard Drive of Mac. To clone your Hard Drive, the MacOS provides you with an inbuilt feature with Disk Utility, making it super easy and reliable to clone your Mac’s Hard Drive without the use of any third-party tool. To clone Mac’s Hard Drive using the Disk Utility, you will be required to follow the method mentioned in this article. Go through the article to find out more about cloning your Hard Drive.
Part 1. Why Should You Clone Your Mac Hard Drive?
Cloning a Mac Hard Drive basically means cloning all the data on your Hard drive to another Hard Drive, Mac, or Storage Devices. Cloning of HDD can have many benefits or many convincing reasons, and it rarely has any cons. Thus, one should always think about the cloning of Mac hard drive.
Below are the various reasons to clone Mac Hard Drive:
- When you clone a Hard Drive, you basically create a copy of your Hard Drive and all the data in it. You can use the copy of the data whenever needed.
- A cloned Hard Drive can be used to have all the same data on various Macs. It is really helpful when you own multiple Macs.
- If you have a clone of your Mac’s Hard Disk, it is really easy to transfer or shift all the data of your Hard Drive on Mac to another. It is helpful in cases where you buy a new Mac and wish to shift or transfer all the data safely from your old Mac in one go.
- In case of system damage or system crash, you can lose all of your data from your Mac’s Hard Drive. But not if you have a clone of your Mac’s HDD. Yes, if you have a clone of your Mac’s HDD, you can simply restore your Mac from the cloned HDD.
- If you have a clone of MacBook Hard Drive, your data is never at risk of any Malware attack or Bug threat. If anything happens to your existing data on your Mac, you can replace it with the data on the cloned Hard Drive.
- It acts as a physical backup drive. Yes! If you have a clone of your Mac’s HDD, you don’t need to worry about any backup of your data. You will always have a physical drive with the backup of all your data.
Part 2. How to Clone Mac Hard Drive with the Help of Disk Utility?
You can use the Disk Utility on Mac to clone your Mac’s Hard Drive. It’s an easy and efficient way to clone your Hard Drive.
Step 1 On your Mac, you need to run the Disk Utility by first going to the Utilities folder.
Step 2 Once you are on the Disk Utility window, click on the “Erase” tab to open it.
Step 3 Now, on the left panel, you need to select the Drive on which you would like to take a copy of all your data. Select the destination drive.
Step 4 Now, select the Mac OS Extended (Journaled) as the Format Type under the “Format Drop Down Menu”. After that, click on the “Erase” button. This will clear the disk and will prepare it for cloning by remounting the drive on the desktop. This might take some time.
Step 5 Once done, now go to the “Restore” tab from the Disk Utility window. Now, you will see two fields on the main section of the window i.e. Source and Destination.
Step 6 On the left panel, select the source drive (the drive to be cloned) and drag it to the field named “Source” on the main window section. Now, drag the Destination drive (the drive on which the data will be cloned) to the “Destination” field.
Step 7 Once you have ensured that both the driver in the “Source” and “Destination” fields are correct, then click on the “Restore” field to clone Mac’s Hard Drive.
Note: Before you click the “Restore” button, go to your Mac’s Desktop, and execute the “Command – I” command by selecting the “Destination Drive” icon. This will take you to the “Get Info” window. Here you need to ensure that the option “Ignore Permissions for the Volume” under the “Ownerships and Permission” section is unchecked, or disabled.
Best Cloning Software 2017
Part 3. How to Recover Data from a Mac Hard Drive? Use Recoverit (IS) for Mac

There are instances when you forget to clone your Hard Drive before erasing it for some reason, or the process of cloning fails and you lose your data from Macs Hard Drive. There can be other reason as well behind the lose of data such as Accidental Deletes, Malware attacks, etc. In such cases, you will lose all of your important data and will need to recover your data from Mac’s Hard Drive or from Cloned Hard Drive.
In such cases, we would suggest you use a reliable and powerful data recovery tool. Do not risk your important data for any cheap or unreliable recovery tool. You can use Recoverit (IS) Tool to recover data from your Mac’s Hard Drive. What is back to my mac used for. It’s a tool that is super reliable, very efficient, and very easy to use. iSkysoft is one of the highest Mac data recovery tools, and it can be used to recover any type of data loss due to any reasons. With being powerful and efficient, iSkysoft is also one of the most affordable recovery tools in the market.
Recoverit (IS) for Mac
Have a Look at the Great Features of Recoverit (IS) Tool
- You can recover data from all types of storage devices like Hard Drive, Solid State Drive, SD Card, Floppy Disks, Pen Drive, USB Drive, etc.
- You can use any operating systems like Windows, macOS, Android, iOS, to recover the deleted data.
- iSkysoft allows you to recover more than 1000 types of files from your Mac Hard Drive.
- To help you in recovering data from Hard Drive on Mac, iSkysoft comes with two powerful scanning modes i.e. All-around Scan and Deep Scan.
- You can pause and resume the scanning process at ant time with the Pause & Resume features.
- You can use the Bootable Recovery feature of the tool to recover deleted data from a crashed system.
User Guide to Recover Data from a Mac Hard Drive
Step 1 To recover data from a Mac Hard Drive, you first need to download the Mac-compatible version of the Recoverit (IS) tool. Go to the Recoverit (IS) tool website and choose the Mac version of the tool to download and install it.
Step 2 Launch the installed iSkysoft Data recovery tool on your Mac. You will be taken to the Storage Drive selection window, where you will see all of you Mac’s storage drives and Hard Drives listed. Select the drive you want to recover data from and click on the “Start” button.
Cloning Hdd For Macbook Pro
Step 3 Once you click the Start button, it will initiate the scanning of your selected drive on your Mac. The scanning may take time depending upon the size of the data needs to be scanned. Meanwhile, you can Pause and Resume the scanning process at any time, or you can also start the recovery process at any time during the scanning.
Free Disk Cloning Software Download
Step 4 After the scanning is done, all you need to do is to preview the scanned files before recovery and select all those files that you want to recover. Once selected, simply click on the “Recover” button at the bottom of the recovery window. You will be asked to choose a location on your Mac to store all the recovered data. Choose a secure location and click on “Ok”.
Best Free Cloning Software For Mac Free
All the files that you have selected will now be recovered and will be restored to the location you selected. You can simply navigate to the location and access all the files deleted from the Hard Drive of your Mac.
Free Hard Drive Cloning Software
What Is The Best Cloning Software For Mac
Conclusion:
Best Free Hard Drive Cloning Software For Mac
Best Free Cloning Software
Cloning you Mac’s Hard Drive is very important and has many benefits. It does not only help you in transferring the data, but it also works as a lifesaver during the emergencies when you lose your data by accident. So, it’s good to clone your Mac’s Hard Drive.